|
|
last-update: 2022-07-06
软件介绍
Visual Studio Code 官方文档
功能场景
修改语言为中文
步骤一: 在扩展中添加 中文简体语言包
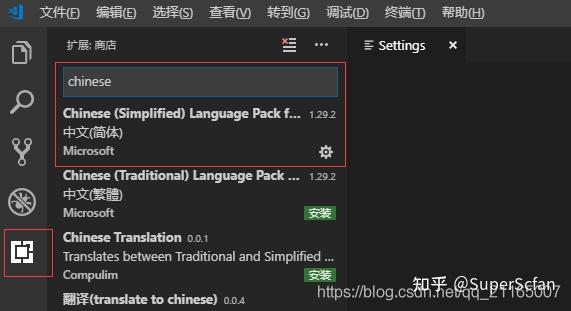
步骤二: 打开配置文件
点击快捷键ctrl+shift+p,输入 Configure Display Language
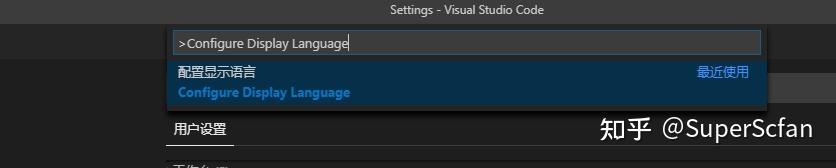
步骤三: 修改配置文件
修改成如图所示即可"locale":"zh-cn"。 保存ctrl+s,重启 vscode 软件即可生效。

打开用户设置
步骤一: 打开设置 文件 -> 首选项 -> 设置
步骤二: 打开用户设置文件
输入 settings,点击"在 settings.json 中编辑"即可进入用户设置。
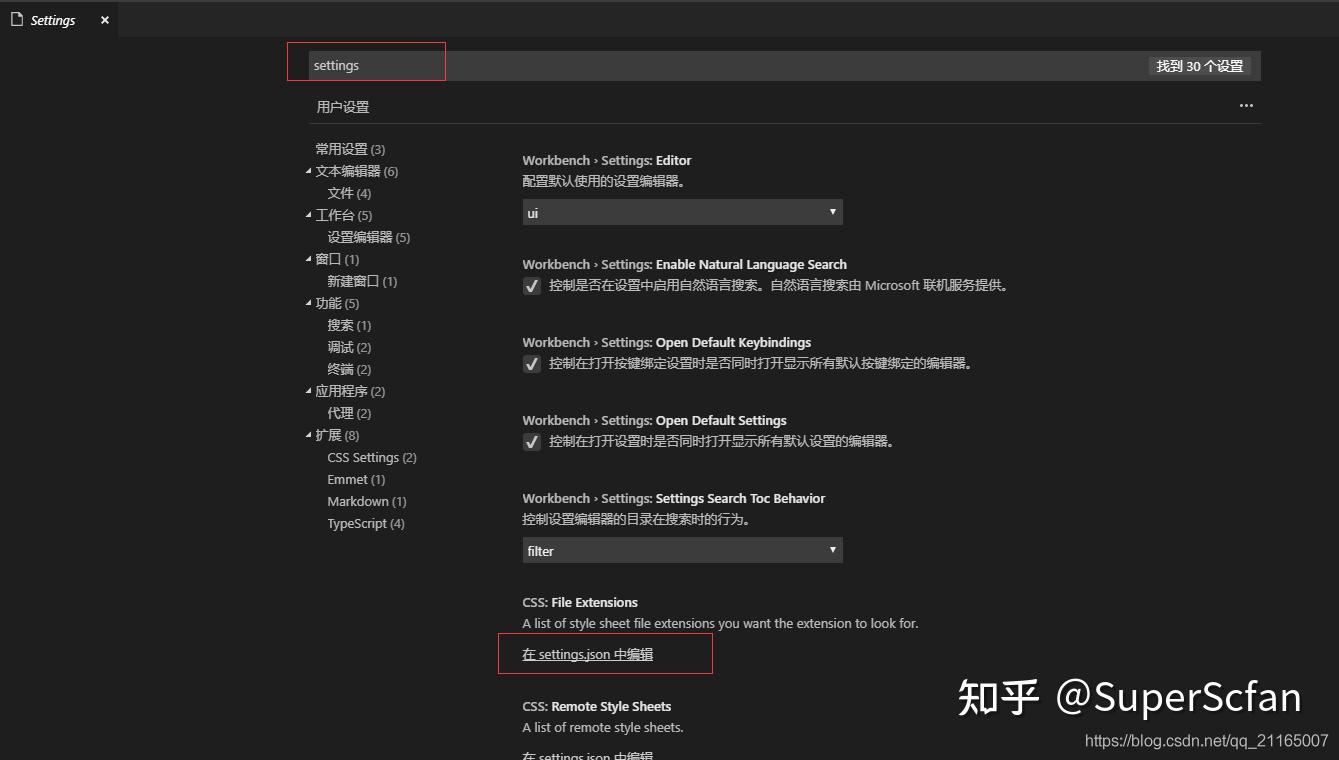
修改用户配置文件
当前使用配置
{
"python.linting.pylintEnabled": true,
"python.pythonPath": "C:\\Users\\scfan\\Anaconda2\\python.exe",
"C_Cpp.errorSquiggles": "Disabled",
"remote.onstartup": true,
"fileheader.customMade": {
"Author": "Scfan",
"Date": "Do not edit",
"LastEditors": "Scfan",
"LastEditTime": "Do not edit",
"Description": "工作&学习&生活",
"Email": "123123@qq.com",
"Company": "上海",
"version": "V1.0"
},
"workbench.iconTheme": "vscode-icons",
"workbench.colorTheme": "Visual Studio Dark",
"files.autoSave": "afterDelay",
"terminal.integrated.shell.windows": "C:\\WINDOWS\\System32\\cmd.exe",
"python.autoComplete.extraPaths": ["C:/Users/scfan/AppData/Local/Programs/Python/Python37/python3", "C:/Users/scfan/Anaconda2"],
"python.jediEnabled": false,
"editor.tabCompletion": "onlySnippets",
"emmet.triggerExpansionOnTab": true,
"editor.fontSize": 16
}SFTP-远程服务器同步
SFTP 插件使用
MarkDown 同步印象笔记
参考链接: https://www.cnblogs.com/rengised/p/6985031.html
步骤 1: 安装软件
- 安装 Vscode
- 安装印象笔记
- 安装 vscode 插件 EverMonkey,Auto-Open Markdown Preview
- 重启 Vscode
步骤 2: 配置 EverMonkey
EverMonkey 插件主要负责将 vscode 中的文章同步到印象笔记. 使用命令ctrl+Shift+P打开输入栏,输入ever token
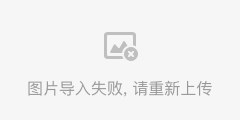
国际版 International 中国版 China 将 token 和 noteStoreUrl 配置到 vscode 的用户设置中, 步骤为 File --> Preferences --> Settings
evermonkey.token: your developer token
evermonkey.noteStoreUrl: your API url重启 Vscode
步骤 3:同步 MarkDown 到印象笔记
编写 MarkDown 文件,文件头部加入如下
---
title: 文件名称
tags: 标签(多个标签用逗号分隔)
notebook: (所属的目录)
---完成文章内容编写之后,输入 Ctrl+Shift+P 打开 command,输入 ever publish,提示成功后. 快速提交文章的快捷键是 Alt+P 其他步骤: 相关问题 重要提示: 如果报 Evernote Error: 5 - Note.title,错误(这个错误坑了好一会)。说明是换行符有问题,请将 vscode 右下角的换行符从 CRLF 切换成 LF,然后再次执行 ever publish,就会有 blogs>>vscode 中使用印象笔记 created successfully.提示。如果还有错误,请到 git issue 查找相关问题。
markdownlint 规范
使用命令
- 查看所有警告 Ctrl+Shift+M
- 单个警告,下方自带 黄色线条
- 查看单个警告 F8或Shift+F8
MarkDown 代码规范检查
Vscode-LetCode
https://blog.csdn.net/DlMmU/article/details/104129662
安装插件: leetcode
插件-PicGo MarkDwon 支持图片上传到 Github
自动保存图片
参考链接:
- vscode 书写 Markdown 快速插入图片 picgo 2.0 插件使用
- github 生成 token 的方法
PicGo 配置如下:
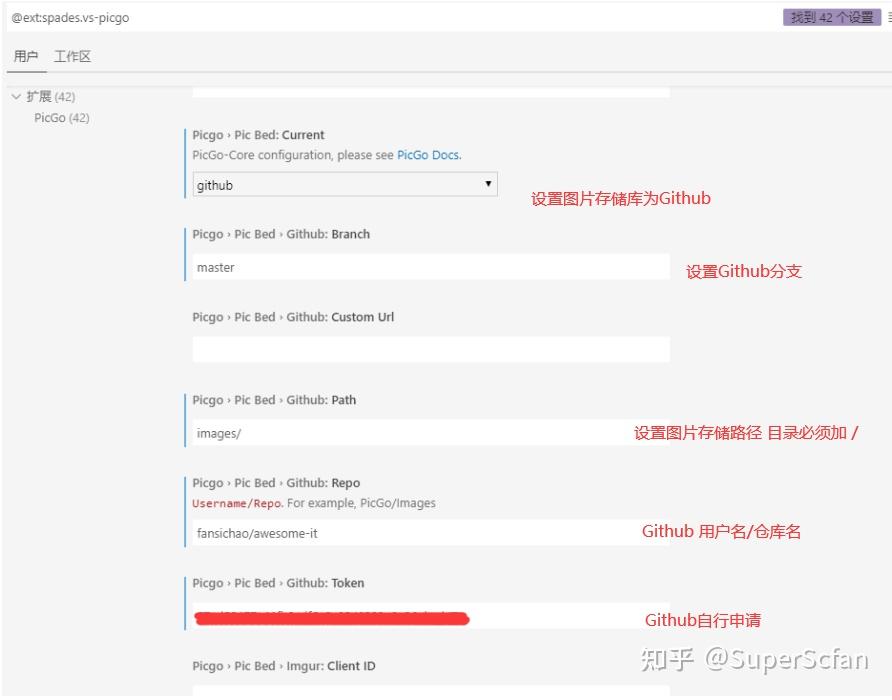
PicGo 快捷键使用:
- Ctrl+alt+U 剪切板
- Ctrl+alt+E 文件夹
- Ctrl+alt+O 指定路径
Vim
https://zhuanlan.zhihu.com/p/188499395
VScode 编辑后自动保存
参考链接: vscode 如何设置自动保存
左下角设置图标 -> 设置
- Auto Save = off 不自动保存,每次都需要用户自己手动保存
- Auto Save = afterDelay 固定间隔时间,自动保存
- Auto Save = onFocusChange 当焦点离开编辑器的当前窗口时,自动保存
- onWindowChange 当编辑器窗口失去焦点时,自动保存,只有焦点离开整个编辑器,才会触发保存,在编辑器内部切换页签是不会自动保存的。
常用命令
插件使用
如何寻找插件?
- Vscode 插件市场: https://marketplace.visualstudio.com
插件快捷键
简单列出如下插件的常用快捷键。
- koroFileHeader
- ctrl+alt+t: 当前位置,生成函数注释。
- ctrl+alt+i: 光标位置,生成头部注释。
vscode-icons(图标显示)
根据文件类型显示对应图标。
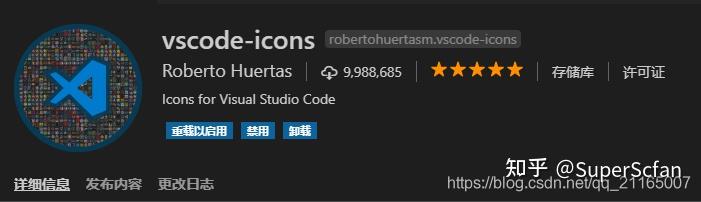
koroFileHeader(自定义注释模板)
使用说明:
- settings.json 自定义注释模板
- ctrl+alt+t: 当前位置,生成函数注释。
- ctrl+alt+i: 光标位置,生成头部注释。
Markdown Preview Enhanced(MarkDown 使用软件)
使用说明:
- 参考链接: markdown-preview-enhanced
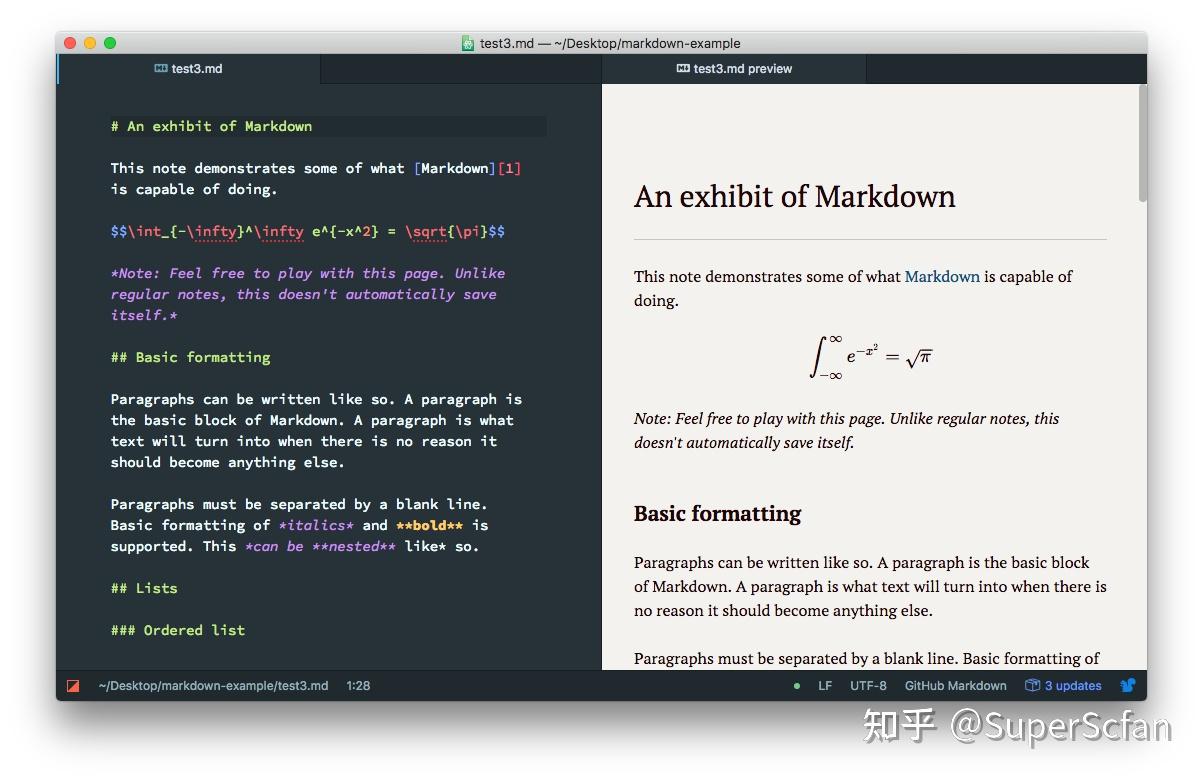
AutoFileName(文件路径自动补全)
Sort Lines(代码行排序插件)
选择要排序的行,按 F1 键排序并选择所需的排序。常规排序具有默认热键 F9。
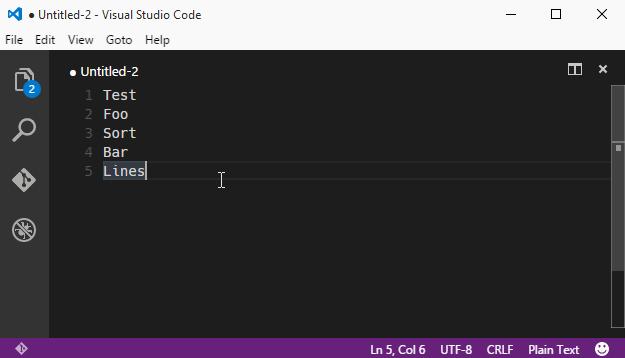
Git History
以图表的形式查看 git 日志
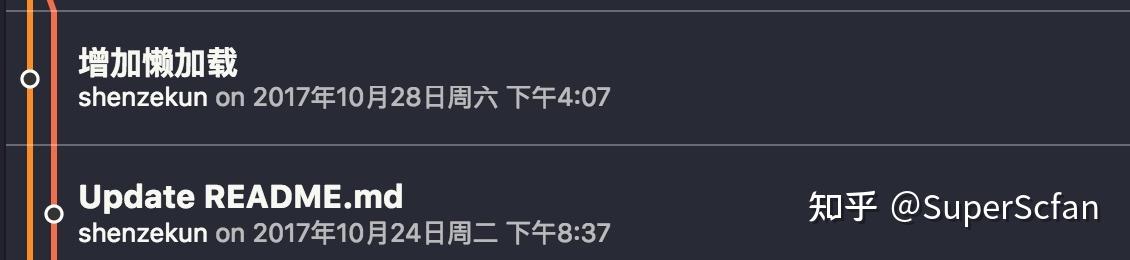
git 存储库,方便文件备份。
步骤一: 配置关联到 github 仓库
pass ,详见网上 参考链接: https://blog.csdn.net/lhb_11/article/details/77837078
步骤二: vscode 中 git 使用
- ctrl+shift+p命令快捷键,输入 git,有全部提交选项
- Vscode 侧边栏有文件修改未提交提示
- 暂存修改、放弃修改等,全部提交等
- 提交后,将本地修改 push 到 git 库上
git push -u origin master
- 右上角按钮, git history 可以查看当前文件的修改日志。
GitLen 版本库
显示文件最近的 commit 和作者,显示当前行 commit 信息
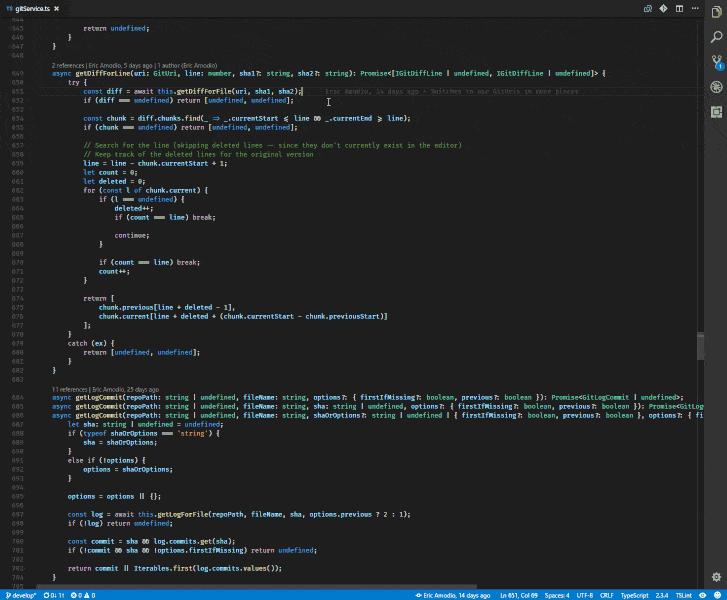
MarkDown TOC 目录
- 使用:
- 安装插件MarkDown TOC
- 在 MarkDown 文件中右键
- MarkDown Sections:Delete 删除目录序号
- MarkDown Sections: Insert\Update 增加目录序号
- MarkDown Toc:Delete 删除目录
- MarkDown Toc: Insert\Update 插入目录
- 官网链接:
- https://marketplace.visualstudio.com/items?itemName=AlanWalk.markdown-toc
Markdown AutoTOC 目录
- 使用:
- 安装插件Markdown AutoTOC
- 在文章头部输入[[toc]],即可自动生成文档目录
Excel to Markdown table 表复制
Excel 便利复制到 MarkDown 中
- 安装插件Excel to Markdown table
- 使用命令Shift+Alt+V,即可复制 Excel 表格
MarkDown PDF
官网链接:
- https://marketplace.visualstudio.com/items?itemName=yzane.markdown-pdf
命令使用
- 下载插件Markdown PDF
- Menu 右键菜单
- 命令面板查看export
待办事项树 Tree
"todo-tree.defaultHighlight": {
"icon": "alert",
"type": "text",
"foreground": "red",
"background": "white",
"iconColour": "blue"
},
"todo-tree.customHighlight": {
"TODO": {
"icon": "check",
"type": "line"
},
"FIXME": {
"foreground": "black",
"iconColour": "yellow"
}
},
- 重启 vscode 软件即可生效
- 左侧导航栏存一个 TODO TREE
插件-sftp VScode 连接服务器
步骤 1: 安装插件 sftp
步骤 2: 配置 stp-config
在 vscode 工作区.vscode 目录建 sftp.json 文件
内容如下
{
"host": "IP地址",
"port": 22,
"username": "用户",
"password": "密码",
"protocol": "sftp",
"agent": null,
"privateKeyPath": null,
"passphrase": null,
"passive": false,
"interactiveAuth": true,
"remotePath": "远程服务器路径",
"uploadOnSave": true,
"syncMode": "update",
"ignore": ["**/.vscode/**", "**/.git/**", "**/.DS_Store"],
"watcher": {
"files": "glob",
"autoUpload": true,
"autoDelete": true
}
}步骤三: 重启 vscode,查看效果
附件
快捷键
https://www.cnblogs.com/hellofangfang/p/10511193.html
在 Ctrl+P 下输入>又可以回到主命令框 Ctrl+Shift+P 模式。 在 Ctrl+P 窗口下还可以
直接输入文件名,快速打开文件
? 列出当前可执行的动作
! 显示Errors或Warnings,也可以Ctrl+Shift+M
: 跳转到行数,也可以Ctrl+G直接进入
@ 跳转到symbol(搜索变量或者函数),也可以Ctrl+Shift+O直接进入
@:根据分类跳转symbol,查找属性或函数,也可以Ctrl+Shift+O后输入:进入
# 6. 根据名字查找symbol,也可以Ctrl+T
- 官网快捷键文档
- visualstudio 快捷键
- 快捷方式清单
配置样例
网上插件推荐清单
优质插件 待使用
- Better Comments 写出不同类型的注释
- Bracket Pair Colorizer2 花括号代码加颜色
- CodeSnap 以代码片段生成漂亮的图片
- Github Markdown Preview :Github 方式的预览
- MarkDown All in one :Markdown 必备工具
- Paste Json as Code: 支持将 Json 数据自动转换为某种语言的代码
- Random Evertthing 根据数据类型自动生成随机数据,特别适合侧测试数据。
- Settings Sync 同步 vs Code 扩展配置等。
参考链接:
精选插件清单:
- HTML Snippets: 超级实用且初级的 H5 代码片段以及提示
- HTMLHint: html 代码检测
- HTML CSS Support : 让 html 标签上写 class 智能提示当前项目所支持的样式。新版已经支持 scss 文件检索,这个也是必备插件之一
- Auto Close Tag : 匹配标签,关闭对应的标签。很实用【HTML/XML】
- Auto Rename Tag : 修改 html 标签,自动帮你完成尾部闭合标签的同步修改
- Path Autocomplete : 路径智能补全
- Path Intellisense : 路径智能提示
- JavaScript Snippet Pack: 针对 js 的插件,包含了 js 的常用语法关键字,很实用;
- View InBrowser: 从浏览器中查看 html 文件,使用系统的当前默认浏览器
- Class autocomplete for HTML: 编写 html 代码的朋友们对 html 代码的一大体现就是重复,如果纯用手敲不仅累还会影响项目进度,这款自动补全插件真的很棒;
- beautify : 格式化代码的工具,可以格式化 JSON|JS|HTML|CSS|SCSS,比内置格式化好用
- Debugger for Chrome: 让 vscode 映射 chrome 的 debug 功能,静态页面都可以用 vscode 来打断点调试,真 666~
- jQuery Code Snippets: jquery 重度患者必须品
- vscode-icon: 让 vscode 资源树目录加上图标,必备良品!
- VSCode Great Icons: 另一款资源树目录图标
- colorize : 会给颜色代码增加一个当前匹配代码颜色的背景,非常好
- Color Info: 提供你在 CSS 中使用颜色的相关信息。你只需在颜色上悬停光标,就可以预览色块中色彩模型的(HEX、 RGB、HSL 和 CMYK)相关信息了。
- Bracket Pair Colorizer: 让括号拥有独立的颜色,易于区分。可以配合任意主题使用。
- vscode-fileheader: 顶部注释模板,可定义作者、时间等信息,并会自动更新最后修改时间
- Document This : js 的注释模板 (注意: 新版的 vscode 已经原生支持,在 function 上输入/** tab)
- filesize: 在底部状态栏显示当前文件大小,点击后还可以看到详细创建、修改时间
- Code Runner : 代码编译运行看结果,支持众多语言
- Bootstrap 3 Sinnpet: 常用 bootstrap 的可以下
- GitLens: 丰富的 git 日志插件
- vetur: vue 语法高亮、智能感知、Emmet 等
- VueHelper: vue 代码提示
- Bookmarks: 一个书签工具,还是很有必要的
- tortoise-svn: SVN 的集成插件
- C/C++ [ms-vscode.cpptolls] 智能推导,调试和代码浏
- C/C++ Clang Command Adapter [mitaki28.vscode-clang] 使用 Clang 的命令来分析 C/C++/Object-C 的代码诊断,还有代码补全。
- C/C++ Snippets [hars.cppsnippets] 有用的 C/C++代码片断,节省时间
- C++ Algorithm Mnemonics [davidbroetje.algorithm-mnemonics-vscode] 写 C++不可能不接触 STL,这个插件能让你使用 STL 算法更有生产力
- cppcheck [matthewferreira.cppcheck] 这个插件帮你方便的调用 cppcheck 这款 C++静态分析软件的命令来检查你的 C++代码隐患,包括越界,资源泄漏等
- Clang-Format [xaver.clang-format] 把你的 C,C++ Java js 等代码格式化为 Clang 的代码风格
参考资源
- vscode 怎么一次编辑多行
- vscode 常用快捷键
- vscode 怎么一次编辑多行
|
|